Seit Jahren nutze ich eine Rsync Lösung zum Sichern von Servern die in der Cloud liegen oder keinen direkten Zugriff auf meine Sicherungsserver haben. Bis vor kurzem habe ich damit generell alle Linux Systeme gesichert, bei jenen die direkten Zugriff auf ein NFS oder SMB Share haben bin ich inzwischen auf den Veeam Backup Agent Free umgesteigen. Der leistet hier gute Dienste.
Meine Cloud Server sichere ich allerdings mit einem Rsync Script auf meinen zentralen Backup Server, ich habe gerne alle meine wichtigen Daten bei mir in guten Händen und kümmere mich um mein 3-2-1 Backup lieber selbst als dass ich alles einem Hoster anvertraue! 🙂
Jetzt war es mal wieder an der Zeit etwas am Backup Script zu verändern und bei der Gelegenheit habe ich es gleich komplett umgeschrieben. Was mir bei anderen Lösungen die ich gefunden habe gefehlt hat ist das Auswerten der Rückgabewerte vom rsync Befehl und darauf basierend eine entsprechende Info über den Erfolg oder Misserfolg der Sicherung.
Ebenso hat kaum ein Script eine Unterstützung für Medien die mit ZFS formatiert wurden eingebaut, da ich die Kompression von ZFS nutzen wollte habe ich das für mein Script implementiert.
Die Lösung besteht im Grunde aus folgenden Dateien:
- backup-rsync-remote.sh
- rsync_mail_template.html
- backup.config
- backup-source.config
Zu finden auf der github Seite: https://github.com/grufocom/remote-rsync-backup
Die Datei backup.config beinhaltet die allgemeine Konfiguration, wer soll das Infomail erhalten, Absenderadresse, Backupmedium, Dateisystemtyp,…
Welche Systeme gesichert werden sollen, wohin die Sicherung geht, wie lange die Sicherung vorgehalten wird, welche Dateien nicht gesichert werden und über welchen Port die SSH Verbindung zum System aufgebaut wird – das steht in der Datei backup-source.config.
Das Template File rsync_mail_template.html dient als Vorlage für das Infomail und das eigentliche Backup Script ist die Datei backup-rsync-remote.sh.
Mein exclude-File schaut wie folgt aus:
/proc
/dev
/media
/lost+found
/mnt
/sys
/var/cache
/var/games
/srv/backup
/var/lib/lxcfs/
Die brauche ich zum Rücksichern nicht wirklich und machen beim Sichern mehr Probleme als ein Backup der Dateien lösen kann. /srv/backup ist der Pfad in dem ich mein Sicherungsmedium einhänge, darum schließe ich das ebenfalls aus.
Ich kopiere die vier Dateien immer nach /usr/local/sbin/ und mache mit „chmod +x backup-rsync-remote.sh“ das Backup Script ausführbar. Nach ein paar Anpassungen des Backup Scripts kann es dann schon losgehen.
Wer z.B. einen Cloud Server einfach nur in ein lokales Verzeichnis auf seinem Backup Server sichern möchte (also kein externes Medium im Spiel), der fügt folgende Zeile in backup-source.config ein:
cloudserver1.example.domain|/srv/backup.cloud|30|/usr/local/sbin/excludeliste-rsync|22
Es wird also mit dem fqdn (full qualified domain namen) des Servers gestartet, anschließend folgt das Verzeichnis in dem die Sicherung abgelegt wird, die 30 sind die Anzahl an Sicherungen die vorgehalten werden, dann noch ein exclude-File mit Verzeichnissen die nicht gesichert werden sollen und am Schluss der SSH Port unter dem der Server ohne Passwort Abfrage erreichbar ist.
Die Sicherung eines Cloud Server kann jetzt bereits gestartet werden, sofern die backup.config mit passenden Werten versehen wurde bekommt man nach der ersten erfolgreichen Sicherung ein entsprechendes Mail angeliefert.
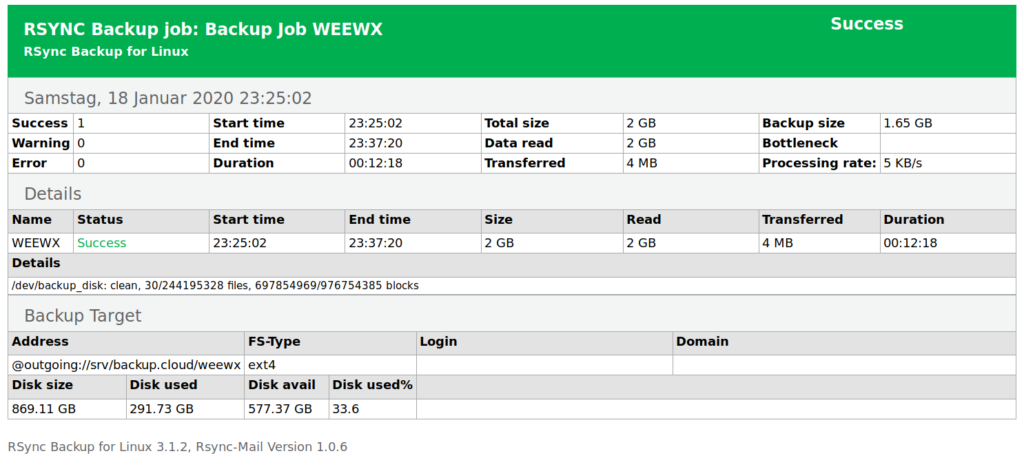
Soll die Sicherung auf ein externes Medium erfolgen muss man noch ein paar Vorarbeiten leisten:
Will man mit ZFS arbeiten reicht es aus eine externe Festplatte ans System zu stecken, den Device Namen zu ermitteln (z.B. /dev/sdd) und anschließen die Platte mit dem Befehl „backup-rsync-remote.sh –init-zfs“ zu initialisieren. Anschließen kann direkt darauf gesichert werden. Vorausgesetzt wird dass das Paket „zfsutils-linux“ installiert ist!
Bei ext4 weise ich via Udev Regel meinen Sicherungsplatten einen eindeutigen Device Namen zu, damit ich im Backup Script nur /dev/backup_disk als Verweis zum Sicherungsmedium eingeben muss.
Eine solche Regel sieht wie folgt aus und steckt in der Datei „/etc/udev/rules/10-local.rules“:
KERNEL==“sd?1″,SUBSYSTEM==“block“,DRIVER==““,ATTR{partition}==“1″,ATTR{start}==“2048″,ATTR{size}==“7814035086″,
SYMLINK=“backup_disk“
Die passenden Werte für meine Sicherungsplatten bekomme ich vom Befehl:
udevadm info -a -p $(udevadm info -q path -n /dev/sdf1)
Wobei /dev/sdf1 entsprechend durch den Devicenamen eurer Sicherungsplatte zu ersetzen ist – am einfachsten findet man der heraus indem man die Sicherungsplatte ansteckt und sich mit „dmesg|tail“ die letzten Kernel Meldungen anzeigen lässt.
Hat man die Udev Regel entsprechend erstellt/angepasst muss man den udev Dienst neu starten und triggern, das passiert mit folgender Befehlsabfolge:
systemctl restart udev
udevadm trigger
Anschließend sollte /dev/backup_disk existieren. Jetzt muss man die Platte nur noch für die Sicherung initialisieren:
backup-rsync-remote.sh –init-ext4
Zugegeben etwas mehr Aufwand als mit ZFS! 🙂
Jede Sicherungsplatte muss einmal initialisiert werden und bekommt dabei eine eindeutige ID zugewiesen (steht in der Datei HDID auf der Platte).
Die einzelnen Sicherungen landen dann jeweils im Verzeichnis „daily.X“ beginnend mit 0 für die aktuelle Sicherung, der Rest dürfte fast selbsterklärend sein. Wer mit „du -sch pfad-zum-sicherungsverzeichnis/*“ die Größen der Verzeichnisse prüft, der sieht wie viel sich nach jeder Sicherung verändert hat. Gesichert wird mit hard-links – in jedem daily.X Verzeichnis stecken also alle Daten vom Zeitpunkt der Sicherung drinnen.
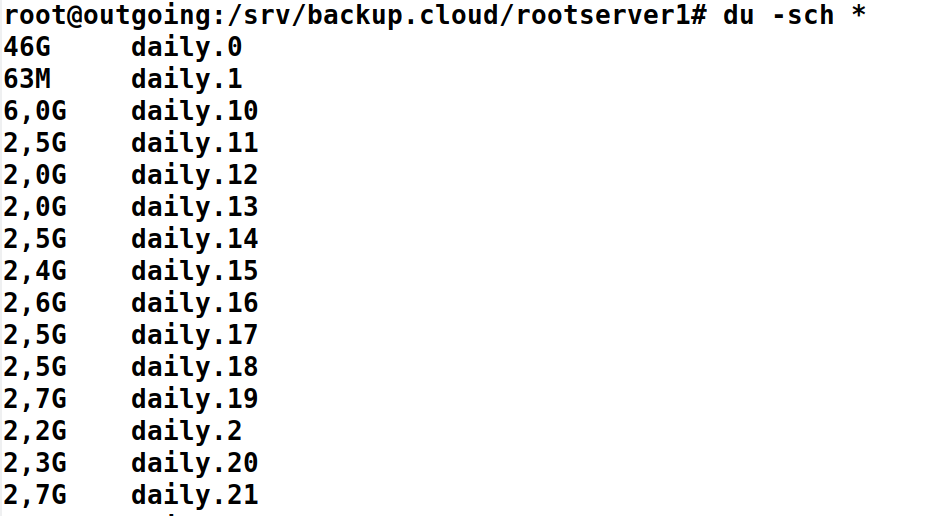
Ich hoffe dem einen oder anderen hilft die Anleitung und mein Script dabei seine Daten zu sichern, ich würde mich über Feedback freuen und falls noch Fragen auftauchen ergänze ich den Blog-Beitrag sehr gerne und helfe weiter.
Das Script wird auch immer wieder erweitert und verbessert, wer also auf dem Laufenden bleiben möchte meldet sich am besten rechts oben mit seiner E-Mail Adresse unter „EMAIL SUBSCRIPTION“ an.
