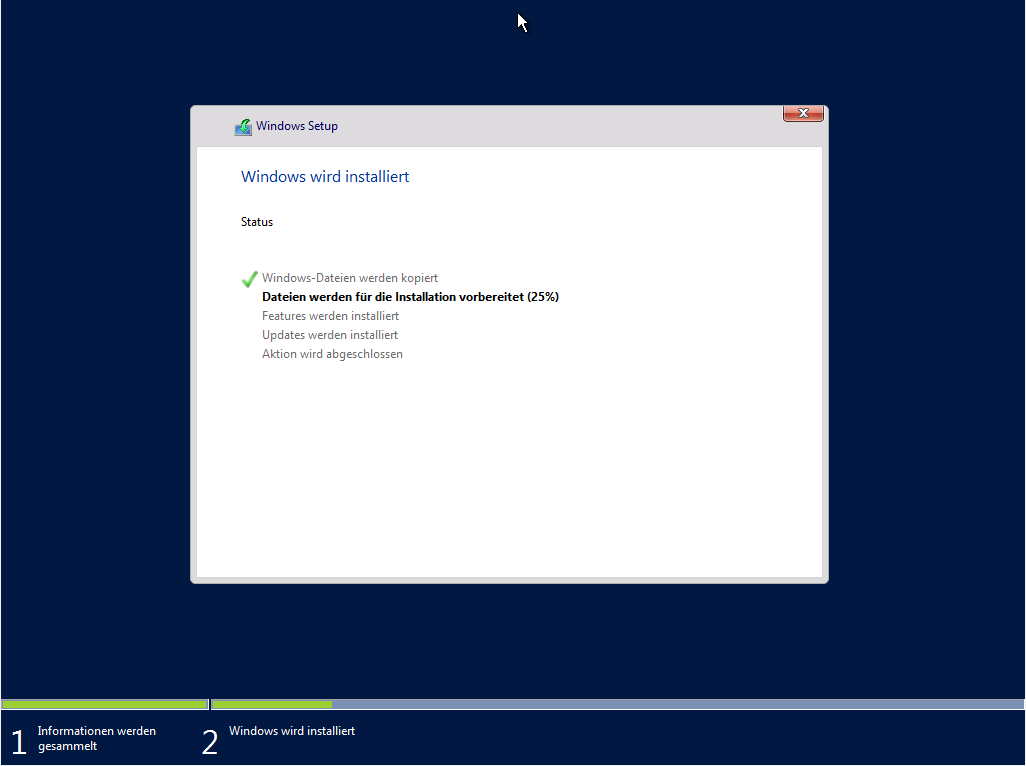Dies ist mal wieder so ein Blog Beitrag der in erster Linie mir selbst dient – damit ich beim nächsten Mal etwas weniger Zeit in das Zusammensuchen der einzelnen Teile benötige, side effect könnte sein dass sich der eine oder andere darüber freut dass ich mir hier die Arbeit gemacht habe! 😉
Für die eigentliche Installation benötigt mein Ubuntu folgende Pakete:
apt-get install virtinst libvirt-daemon libvirt-clients libvirt-bin qemu qemu-kvm qemu-user qemu-utils osinfo-db osinfo-db-tools libosinfo-bin bridge-utils
Und natürlich alle abhängigen Pakete die beim Aufruf des Befehls als Dreingabe noch dazu kommen…
Jetzt besorgt man sich noch die passende Windows DVD und das ISO mit den Virt-IO-Treibern – auf der Fedora Projektseite bekommt man folgendes Image zum Download virtio-win.iso
Meine ISOS habe ich im Verzeichnis /srv/samba/isos/ abgelegt und meine künftige virtuelle Maschine soll unter /srv/kvm/ liegen.
Der folgende Befehl startet die Erstellung der virtuellen Maschine, die Variablen $NAME, $MEMORY und $CPUS habe ich wie folgt belegt:
export NAME=win2016srv
export CPUS=6
export MEMORY=16348
virt-install –name $NAME –memory $MEMORY –vcpus $CPUS –cpu host –video cirrus –features hyperv_relaxed=on,hyperv_spinlocks=on,hyperv_vapic=on –clock hypervclock_present=yes –disk /srv/kvm/$NAME.qcow2,bus=virtio,size=200 –disk /srv/samba/isos/w2016.iso,device=cdrom,bus=ide –disk /srv/samba/isos/virtio-win-0.1.141.iso,device=cdrom,bus=ide –graphics vnc,listen=0.0.0.0 –noautoconsole –os-type=windows –os-variant=win2k12r2 –network bridge=br0,model=virtio
Anschließend ist die Virtuelle Maschine via VNC über die IP Adresse des Servers auf dem der Befehl ausgeführt wurde erreichbar.
Kleine Anmerkung am Rand, die Config des Interface br0 sieht wie folgt aus (/etc/network/interfaces):
auto eth0
auto br0
iface br0 inet static
bridge_ports eth0
address 192.168.1.123
netmask 255.255.255.0
gateway 192.168.1.1
Und schon zeigt sich im VNC die Windows Installation – bei der Auswahl der Festplatte muss man den passenden Treiber von der eingehängten CD auswählen, anschließend ist diese nutzbar.
Damit die virtuelle Maschine künftig automatisch startet fehlt noch dieser Aufruf:
virsh autostart win2016srv